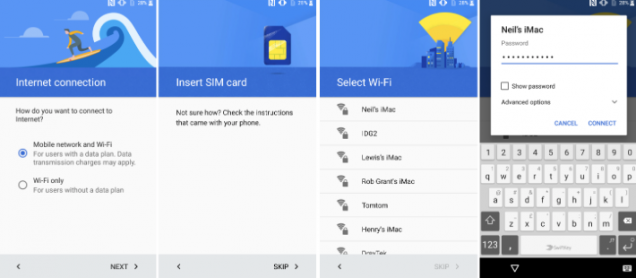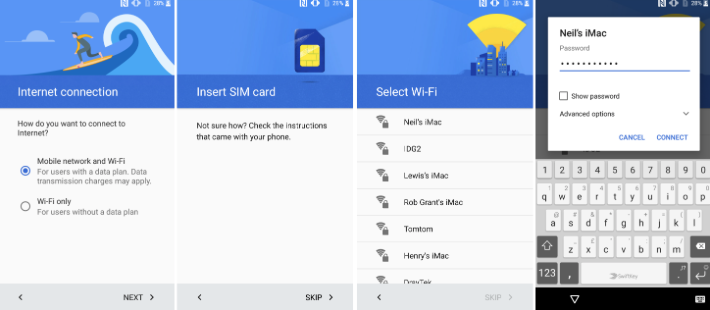You bought, or some friend gifted you a new Android smartphone or tablet? Great choice! You’re almost ready to enjoy your new devices, downloading dozens of games and apps from Google Play Store. If you aren’t familiar with Android, you may feel a little out of your element, but don’t worry: we’re going to explain you step by step how to configure your new devices in a quickly and safe way.
Insert the SIM and setup language and keyboard
First step: insert your SIM in your new Android smartphone or tablet. It’s not mandatory: if you have an old SIM and you’re waiting for its replacement, carry on and get back later. A SIM, though, lets you activate all services. SIM slot may be under the battery, or in a socket on the side of the phone or tablet. Once you put it inside, switch on your device.
You’ll see a screen with which you set your device language, and the keyboard you’d like to use. The keyboard may as well be multilingual: in Settings > Language you can select all the languages you need.
Choose your Wi-Fi and Google account
Now you can set up your Wi-Fi network: select yours from the list, insert the password and tap on Connect. If you don’t remember the password, don’t worry, you can access your Wi-Fi network later, by tapping on Settings. The system asks you if you want to connect to the Internet only via Wi-Fi or if you want to use your cellular connection. Choose accordingly to your needs and your telephone carrier, but keep in mind that if you frequently use WhatsApp and similar apps, it’s better that you use a 3G/4G connection.
With an active connection, now your device asks you to login into your Google account, with email & password. If you don’t yet have a Google account, you can create one just from the screen. Some devices ask you to access to other services like Facebook, Dropbox or Twitter: you can do it now or wait for later.
Setup your Google services options
Now you can enable Google services like location and backup: you have to select and activate them. You can also insert your credit card or PayPal credentials for you to buy apps, music or other services: you can skip this step by select “No” and “Continue”.
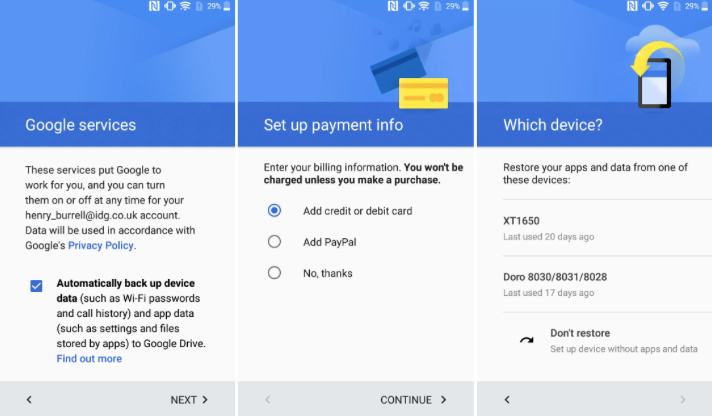
Restore your data
If you already had an Android device, the system asks you for apps & data restore. Everything will be re-installed, even out-of-date apps that you used once and then forgot, so you may have to clean it up afterward. Data restore runs in the background, needs a Wi-Fi connection and can take some time. If you don’t want to restore a thing, you can ignore this step. You can also use Google Now services for news, weather, sport, travel news and so on.
Setup fingerprint scan and passcode
Many Android smartphones and tablets have a fingerprint scanner as a security feature. If yours has it, now is the time to setup the fingerprint readings, if you want it. Usually, the fingerprint sensor is placed on the Home button, or on the back of the device, under the camera. Your device will tell you where it’s located and how to do it. If you want an extra layer of security, you can also add a particular PIN to enter when the device is switched on.
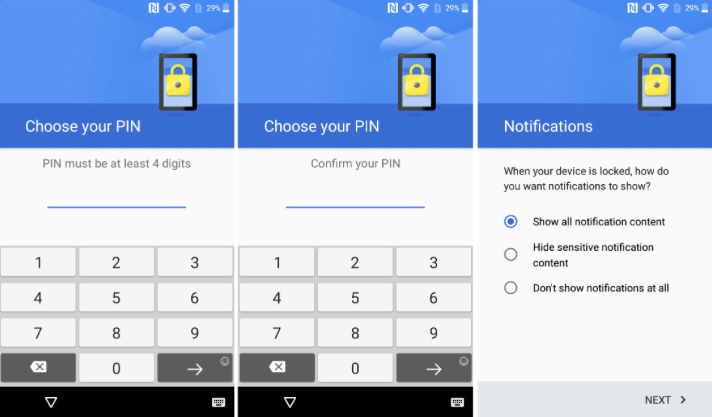
If the fingerprint is not your cup of tea, you can surely use only a passcode, being a PIN, a password, or a pattern.
Now, the vast majority of Android devices is setup and ready to go. We give you three final pieces of advice for a better experience with your new Android smartphone or tablet:
- Update the operating system: We recommend you always update to the latest version as quickly as possible;
- Don’t download anything that’s not from the Play Store: apps may hide the worst threats to your digital security;
- Always do a backup: anything could happen, and you won’t risk losing your data.