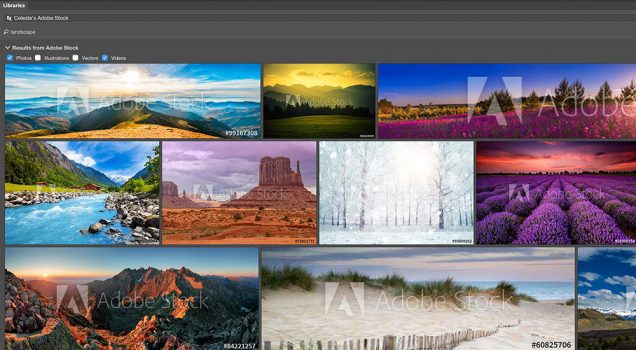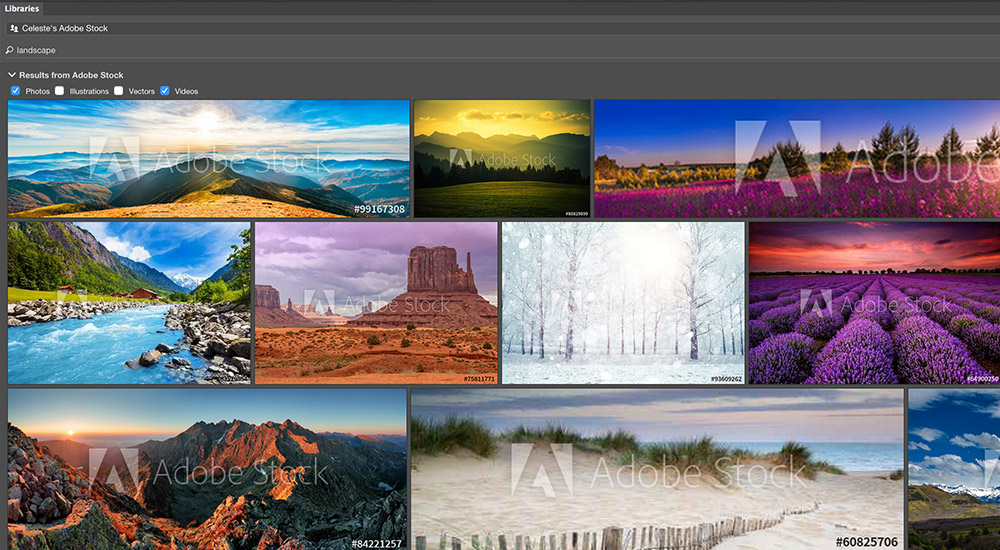Photoshop is the software for anyone who has to struggle with photo editing: it’s the incumbent in its industry and it very well can intimidate anyone who have to use it. Between an actual proficiency and use it now and then to crop an image, there are many, many shades of grey. Although it hides a a ton of awfully advanced features, it can also be used by inexperienced people like me, to make some changes to those photos that need to be improved.
We guide you step by step telling you about 10 tricks to enhance your photos with Photoshop, to turn them from “meh” to “wow!”.
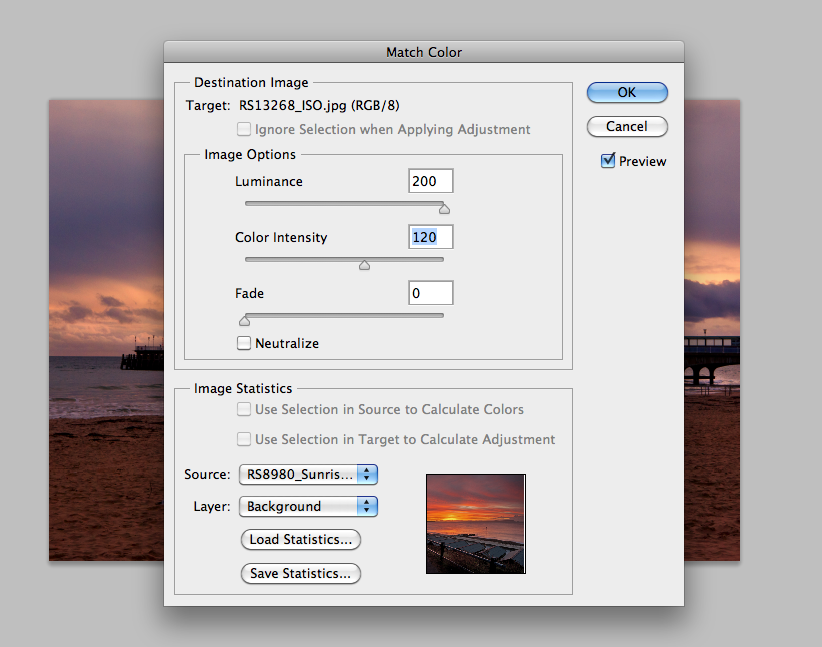
Photoshop: how to remove a color cast
Photoshop can greatly enhance photos with a nasty color cast, caused by an unusual light that is in a gloomy interior or too bright an exterior. Go to Image > Adjustments > Match Color and put the check on Neutralize, then click OK.
Photoshop: how to lighten the faces or figures of people
One of the most common mistake is to take a picture of something or someone close to a bright window or in front of the sun. The result? Dark faces or entire dark figures, completely in shade. To save the day, click on Image > Adjustments > Shadows / Highlights. If you only want to bright the darkest parts of the picture, use the top bar. Also try to increase the brightness with the Highlights bar.
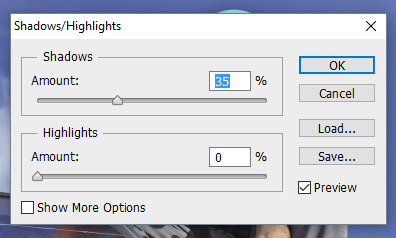
Photoshop: how to add a sepia filter (or other colors)
To add a sepia filter to your photos, go to Layers > Create new fill or adjustment layer > Black & White and put the check mark to the Tint box that appears. The effect defaults to sepia, but you can choose other effects in the box.
Photoshop: how to select a color and edit it in a separate layer
A quick way to select a color and edit it in a separate layer is through Hue/Saturation calibration. Go to Layer > New Adjustment Layer > select Hue/Saturation. Click on the finger icon and select the color you wish to alter. You can now just edit that color working on the Hue, Saturation e Lightness.
Photoshop: how to add HDR effects
If you forgot to turn on HDR mode while you shot the image, you can mend it now. Click Image > Adjustments > HDR Toning and modified to your taste. If the number of options available confuses you, you can use one of the ready-made templates.
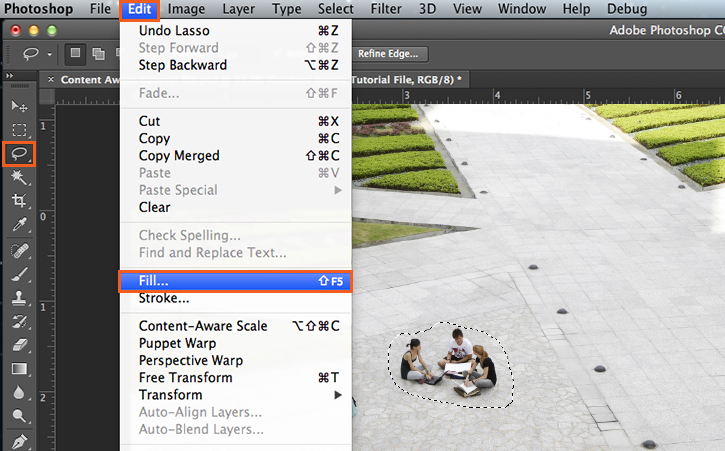
Photoshop: how to bring out the colors in your photo
If you took a picture that looks grim, with dull colors, there is a quick solution: open another photo with vibrant and vivid colors, come back on the first one and click Image > Adjustment > Match Color. Select the vivider image as the source and the first pictures will gain new life. If the result does not convince you, repeat the process using as a source of color another intense photos.
Photoshop: Remove objects from your photos
The quickest way to get rid of undesirable objects from a photo is the tool Fill > Content-Aware. Use the lasso to select the item to be removed and background around it > Click Edit > Fill > Select Content-Aware from the drop down menu. Check that there is a check on Color Adaptation.
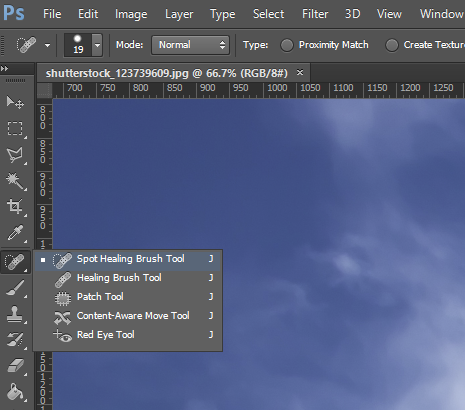
Photoshop: how to remove blemishes
The Healing Brush tool can eliminate imperfections and inconsistencies based on other information from the original image. To use it you need to click on the patch icon on the tool bar and then hover the points you want to correct.
Photoshop: how to focus a part of the image
To focus only a specific part of the picture, blurring the rest, we have to go to Filter > Blur Gallery > Iris Blur. At this point you need to select the portion of the image you want to focus and move the white dots to adjust the blurring of the surroundings.
Photoshop: how to soften image
It can be difficult to soften in an effective and coherent way a picture, but there is a fairly quick method. Duplicate the layer, then go to Filter > Blur > Gaussan Blur, retouch the picture until the details are lost. At this point you just have to adjust the opacity.