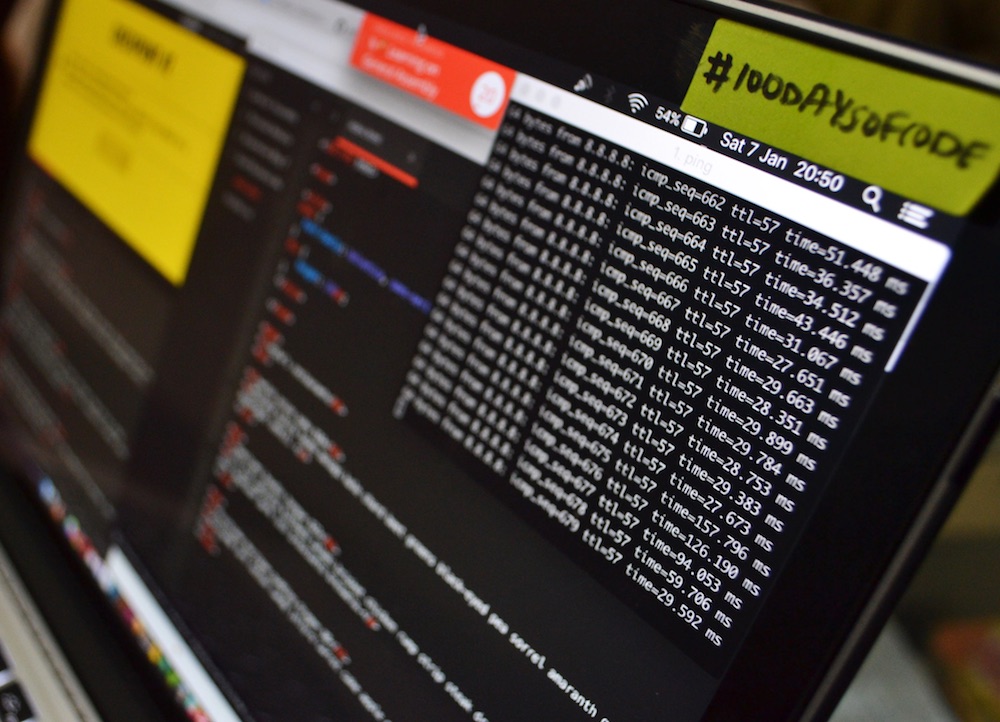Qualsiasi PC o Mac, con l’utilizzo prolungato, tende a rallentare: potrebbe metterci una vita ad aprire una pagina web, ancora di più ad avviarsi e non parliamo di quanto può volerci ad aprire un programma. Qualsiasi cosa dobbiate fare col vostro computer, che sia giocarci o lavorare, tenerlo in simili condizioni è frustrante. Cosa possiamo fare? La prima cosa da fare è capire cosa rallenta il PC.
PC lento: scoprite i programmi caricati all’avvio del sistema operativo
La prima indagine va effettuata sulle app e sui software che rubano molte risorse e che si avviano in automatico con l’avvio del sistema operativo, rallentando l’accensione del sistema. Andiamo quindi a controllare il Task Manager su Windows o Monitoraggio Attività su macOS. Il Task Manager è stato ripensato per essere più alla portata di qualsiasi utente e si raggiunge col click destro su una parte vuota della taskbar. Su macOS lanciamo Spotlight (Ctrl+Spazio), scriviamo Monitoraggio Attività e lo scegliamo quando appare.
In entrambi possiamo monitorare l’utilizzo della CPU, della RAM e delle rotazioni del disco per capire quale applicazione sta drenando tutte le nostre risorse. Una volta identificata possiamo chiuderla, riavviarla o disinstallarla direttamente. Se non potete fare a meno di un software che vi mangia le risorse, nonostante lo abbiate riavviato, cercate di aggiornarlo sperando sia stato ottimizzato nel frattempo. Da Task Manager possiamo anche impedire ad alcune app di avviarsi allo start: andate sulla tab Startup e disabilitate ciò che non vi interessa. Per fare la stessa cosa su macOS dobbiamo andare in Preferenze di sistema > Utenti e gruppi > cliccate sul vostro account > Elementi Login > selezionate l’applicazione e cliccate sul meno.
Su Windows abbiamo un ulteriore aiuto da Performance Monitor: aprendo l’app vedremo un’analisi accurata delle performances del nostro PC.
PC lento: andare in cerca di virus e malware
Ricordate che virus e malware possono rallentare moltissimo il vostro PC. Non dimenticate che anche macOS può esserne vittima, quindi dotatevi di un ottimo antivirus e antimalware. Fate uno scan approfondito del vostro sistema in cerca di eventuali minacce come adware, trojan, botnet e simili.
PC lento: controllate lo spazio su disco e il suo stato di funzionamento
Se avete ormai poco spazio su disco, il vostro computer rallenterà sensibilmente. Per verificare sia questo il problema, andate in Impostazioni di Windows > Sistema > Archiviazione oppure in Informazioni su questo Mac nel menù Apple di macOS. A questo punto dovete avere la pazienza di cancellare file e applicazioni che occupano troppo spazio e che magari non utilizzate. Non avete tempo di controllare file per file? Aiutatevi con i software adeguati: su Windows potete mettere alla prova Revo Uninstaller Pro e Decrap My Computer. Su macOS potete andare su Informazioni su questo Mac > tab Archivio > Gestisci > Ottimizza archiviazione. Potete anche spostare direttamente su iCloud ciò che volete cancellare. Se non bastasse, tentate anche con AppCleaner.
Il vostro PC continua ad essere lento nonostante la grande quantità di spazio libero? Allora possiamo supporre che il disco abbia un problema, soprattutto se si tratta di un tradizionale disco rigido. Esistono app gratuite come HDD Health e CrystalDiskInfo che possono aiutarci a diagnosticare un malfunzionamento. I Mac più attuali utilizzano drive SSD, meno soggetti a malfunzionamenti e con sistema di diagnostica propria (andate in Impostazioni > Utility disco), ma se volete utilizzare un sistema di diagnostica di terze parti potete privare DriveDx.
PC lento: snellite il browser
Se i rallentamenti si verificano durante la navigazione su web, cercate di snellire il vostro browser: cancellate la cronologia e tutte le estensioni che non utilizzate. Se il browser è aperto da molto tempo, chiudetelo e riavviatelo. Non tenete troppi tab aperti per lungo tempo.