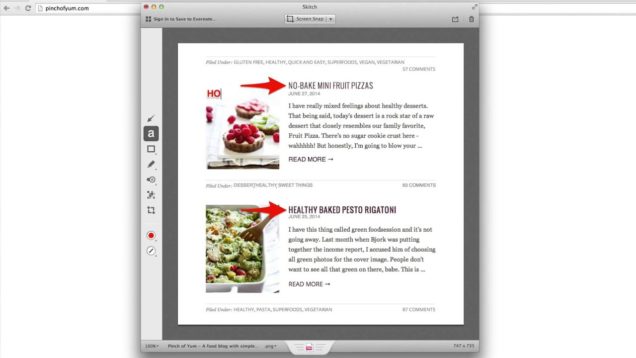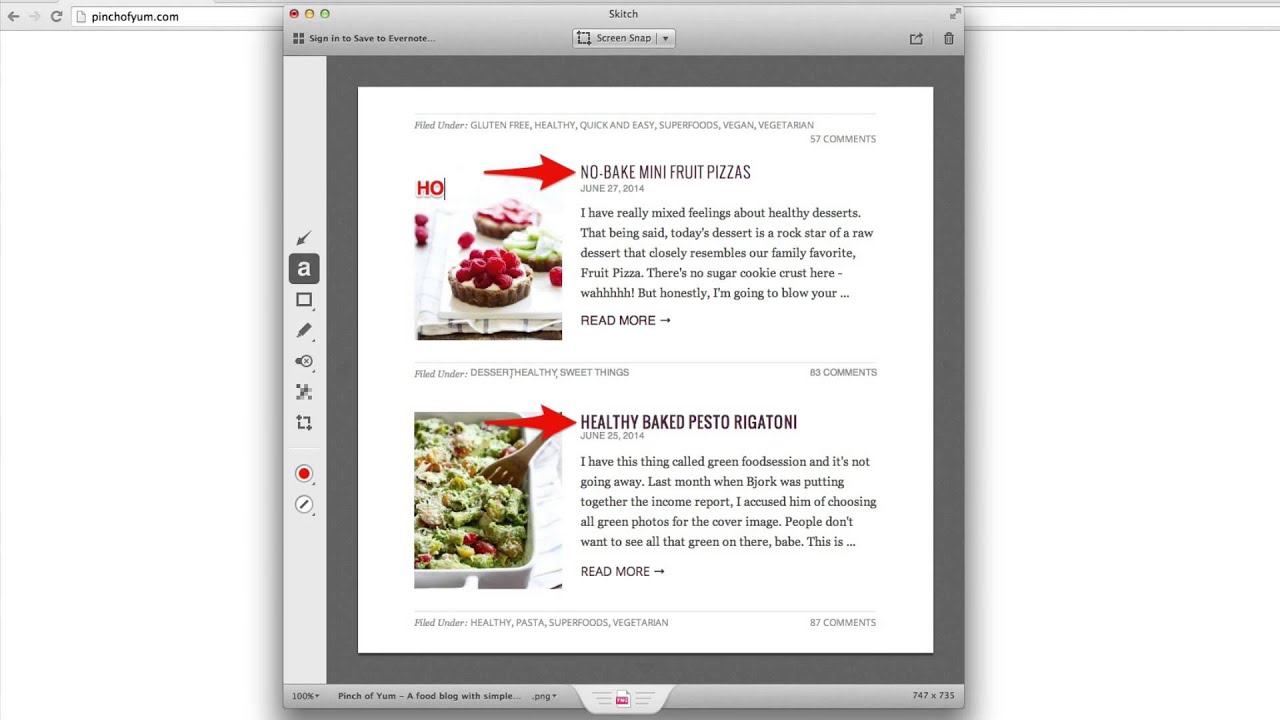Tramite questo breve articolo, gli esperti di Accurate Reviews ti daranno maggiori informazioni riguardo agli screenshot, spiegandoti cosa sono, come si devono fare e come possono essere utilizzati. Oltre a questo, tramite alcuni tutorial, ti mostreranno come catturare lo schermo con diversi programmi disponibili per Windows, Mac e Linux.
Screenshot: definizione e utilità
Lo screenshot è una fotografia che viene scattata istantaneamente dello schermo di un computer, di un tablet o di uno smartphone. È possibile catturare l’intero schermo, le finestre o una determinata area che più ci interessa immortalare.
Oltre a questo, alcuni programmi includono anche un editor di immagine che ci permette di modificare il nostro screenshot, ritagliandolo, ridimensionandolo, aggiungendo testi, modificandone i colori, inserendo frecce indicative, evidenziandone le parti più rilevanti e molto altro ancora, con il fine di renderlo davvero unico e attrattivo. Gli strumenti di editing offerti sono davvero utili a chiunque svolga attività lavorative, tenere lezioni, creare progetti, effettuare tutorial o recensioni, ma anche a chi vuole semplicemente realizzare salvaschermo di ottima qualità.
Per imparare a catturare lo schermo del vostro computer e acquisire uno screenshot, abbiamo deciso di selezionare alcuni dei migliori software compatibili con i principali sistemi operativi. Per rendere meglio l’idea, abbiamo messo a vostra disposizione anche i tutorial che vi guidano, passo per passo, nello scatto del vostro cattura schermo.
Software compatibili con Windows
Come già accennato di sopra, esistono programmi compatibili con Windows, Mac, Linux e altri sistemi operativi.
Di seguito vi daremo maggiori informazioni riguardo a due software completamente GRATUITI che riteniamo davvero efficienti per effettuare screenshot in modo semplice e veloce.
SNAPCRAB
SnapCrab è un software gratuito che ti permette di catturare lo schermo, realizzando degli ottimi screenshot da utilizzare per il tuo sito web o per produrre tutorial. È un programma per Windows, reso disponibile da Fenrir, che ti consente di scattare foto ovunque sul tuo desktop per ottenere screenshot dello schermo intero, delle finestre o di aree specifiche. Per realizzarlo, ti basterà cliccare sull’icona nella barra degli strumenti e selezionare la parte che più ti interessa, verrà così scattata una foto che potrà essere salvata in formato PNG, JPEG o anche GIF. Una volta realizzato il tuo salvaschermo, potrai caricarlo direttamente sul tuo sito web o condividerlo suoi tuoi canali Social grazie all’integrazione funzionale con Facebook, Twitter e Evernote. SanpCrab per rendere il tutto ancora più semplice, offre la possibilità di utilizzare dei tasti di scelta rapida in modo tale da accedervi ancora più rapidamente.
COME FARE UNO SCREENSHOT CON SNAPCRAB – TUTORIAL
Tramite questo breve video, potremo comprendere come realizzare uno screensaver con questo programma:
Scopri la nostra recensione di SnapCrab
SHAREX
ShareX è un programma gratuito e open source che ti consente di acquisire e registrare qualsiasi area dello schermo e condividerla con una sola pressione di un tasto. Permette inoltre di caricare immagini, testo o altri tipi di file in oltre 80 destinazioni supportate tra cui scegliere. Esistono molte impostazioni di acquisizione schermo configurabili come la visualizzazione del cursore, l’acquisizione trasparente della finestra, l’acquisizione ritardata, la selezione di più aree con forme diverse, ecc. L’immagine generata può essere aperta nell’annotator di immagini e, successivamente, può essere salvata automaticamente sull’hard disk e caricata nella destinazione prescelta.
SHAREX – TUTORIAL
Con questo tutorial vediamo insieme come utilizzare al meglio questo software:
Scopri la nostra recensione di ShareX
Software compatibili con Mac
Diamo un’occhiata anche ai programmi compatibili con Mac, in particolar modo a Lightshot e a Skitch, anch’essi GRATUITI.
LIGHTSHOT
Lightshot è un programma gratuito per Mac e Windows, che offre un modo semplice e veloce per catturare lo schermo, realizzando screenshot davvero unici. È possibile infatti scegliere di catturare l’intero schermo o selezionarne una parte che più ci interessa. Integrato nel software troviamo numerosi strumenti di modifica di base delle immagini, utili per aggiungere testi, annotazioni, colori, effetti che rendono gli screenshot molto più completi e attrattivi. Oltre a utilizzare gli strumenti di editing, con Lightshot possiamo anche salvare lo screensaver ottenuto e inviarlo tramite email, caricarlo sul nostro sito web o condividerlo sui nostri canali Social. Un’altra caratteristica che sicuramente apprezzerete molto è quella di poter impostare un tasto di scelta rapida generale che permette di avviare direttamente l’azione di cattura immagine.
COME EFFETTURARE UNO SCREENSHOT CON LIGHTSHOT – TUTORIAL
Ecco un breve tutorial che ci spiega come catturare lo schermo con questo software:
Scopri la nostra recensione di LightShot
SKITCH
Skitch è un software di Evernote che consente di catturare lo schermo, creando degli screenshot precisi e attrattivi grazie ai numerosi strumenti di editing. Possono essere aggiunte alcune annotazioni come frecce, testi, colori, evidenziatore e strumenti di ritaglio che ti permettono di editare il salvaschermo che hai appena effettuato. Skitch è un’applicazione gratuita e semplice da usare che permette a tutti, soprattutto blogger o chi realizza tutorial, di creare del materiale dettagliato e preciso. Essendo un’estensione di Evernote, permette facilmente di annotare a mano appunti e condividere velocemente screenshot, immagini, mappe o pagine web. Data la semplicità ed essendo alla portata di tutti, può essere utile anche per gli insegnanti da utilizzare durante le lezioni, persino con bambini. Gli utenti di Skitch devono quindi creare un account Evernote per salvare i loro progetti e poterli condividere anche sui canali Social direttamente tramite l’app o il sito Web, utilizzabile quindi sia da Web che da qualsiasi dispositivo mobile.
COME CATTURARE LO SCHERMO CON SKITCH – TUTORIAL
Di seguito un video tutorial che ci guiderà nell’uso di Skitch:
Scopri la nostra recensione di Skitch
Software compatibile con Linux
Se siete invece alla ricerca di un software compatibile anche con Linux, sicuramente merita provare ScreenshotsCloud che è disponibile per i principali sistemi operativi, tra cui appunto Linux. È a pagamento ma genera screenshot di alta qualità e sfrutta la funzionalità Cloud, che risulta davvero efficace.
SCREENSHOTSCLOUD
ScreenshotsCloud è un programma per generare screenshot di siti web di alta qualità in pochi secondi utilizzando un affidabile servizio API supportato da CDN. Sviluppato dalla società Brushd è compatibile con i maggiori sistemi operativi (Windows, Linux e Mac) e i principali browser (Chrome, Firefox, Safari) , questo software scalabile è un ottima soluzione per il tuo buisness.

Scopri la nostra recensione di ScreenshotsCloud
Software online
Stavate pensando che sarebbe molto più comodo utilizzare un software che non necessita di installazione? In questo caso vi consigliamo Screenster, un programma online che vi permetterà di acquisire ugualmente degli ottimi screenshot.
SCREENSTER
Screenster è un software sviluppato per aprire L’URL di destinazione in un browser, catturare ogni input e acquisire uno screenshot. Rileva le modifiche minori dell’interfaccia utente durante una riproduzione, viene acquisito un nuovo screenshot in ogni fase e viene confrontato con uno screenshot iniziale; tutte le differenze sono contrassegnate in rosso. Semplifica la manutenzione dei test: puoi modificare le azioni in ogni fase, eliminare e aggiungere nuovi passaggi, eseguire test con nuovi parametri e ignorare gli elementi CSS selezionati dal confronto ecc.
SCREENSTER – TUTORIAL
Questo tutorial mostra come creare test automatici con Screenster:
Scopri la nostra recensione di Screenster
Potrebbe interessarti anche la selezione fatta dagli esperti di Accurate Reviews riguardante I migliori 5 software per catturare lo schermo.