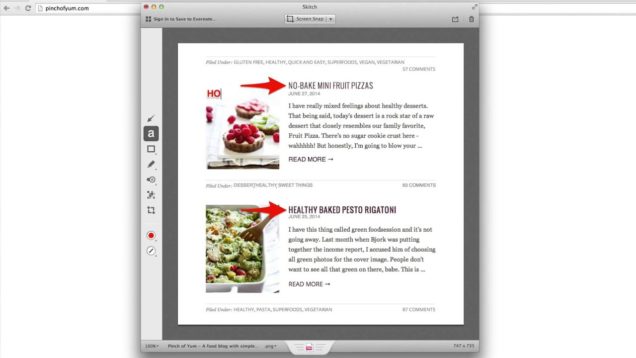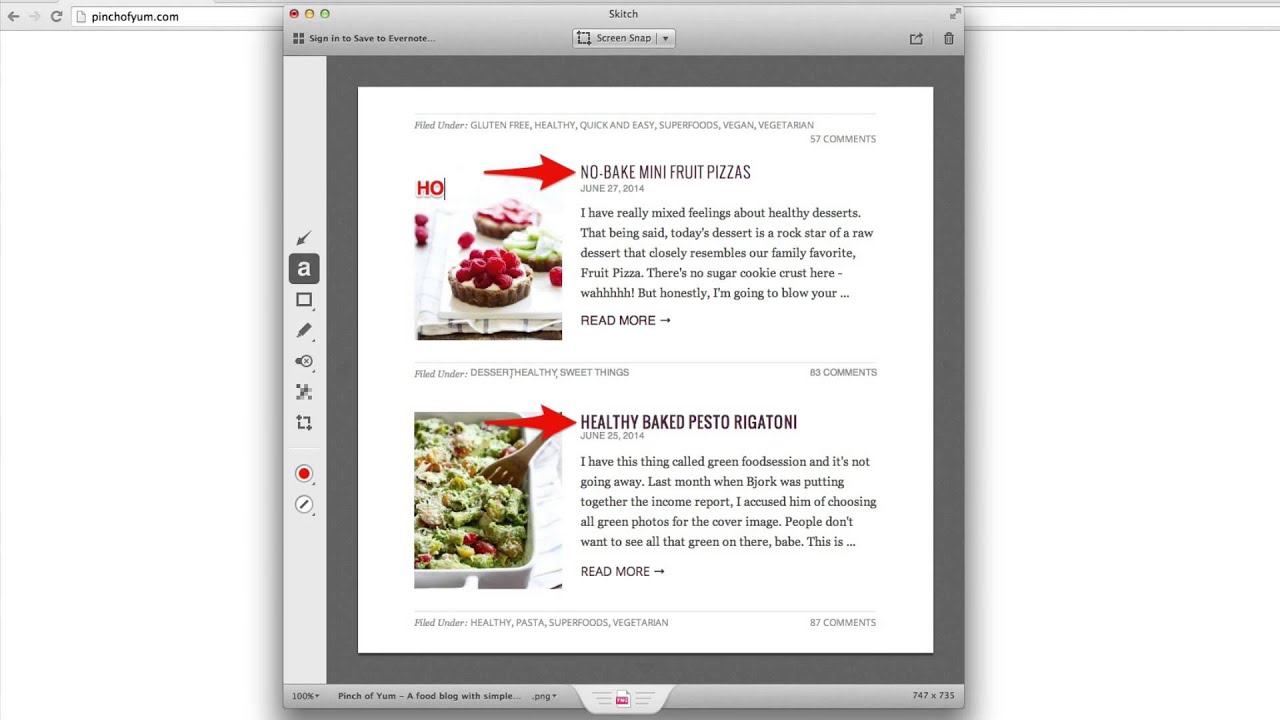In this short article, Accurate Reviews experts will give you more information on screenshots and show you how to capture the screen with different programs available for Windows, Mac and Linux.
Screenshot: definition and utility
A screenshot is an instant photo of a computer screen, a tablet or a smartphone. It is possible to capture the entire screen, a window or a specific area.
Some screenshot softwares also include an image editor to edit a screenshot (cropping it, resizing it, adding text, modifying its colors, adding arrows, highlighting the most relevant parts and much more, to make it truly unique and eye-catching). The editing tools are useful for work, teachers, students, content creators, but also to create a high quality screensaver.
We have selected some of the best softwares compatible with the main operating systems, along with a step by step tutorial on how to take a screenshot.
Softwares compatible with Windows
Here are two FREE softwares that we think are really efficient for taking screenshots quickly and easily.
SNAPCRAB
SnapCrab is a free software that allows you to capture the screen to use for your website or to create tutorials. It’s a software for Windows, produced by Fenrir, and it allows to get screenshots of the entire screen, single windows or specific areas. All you have to do is click on the icon in the toolbar and select the area; a photo will be taken and it can be saved in PNG, JPEG or even GIF format. You can upload it directly to your website or share it on your social channels, thanks to the useful integration with Facebook, Twitter and Evernote. SnapCrab offers shortcut keys for an even faster action.
HOW TO TAKE A SCREENSHOT WITH SNAPCRAB – TUTORIAL
With this short video, we’ll be able to understand how to take a screensaver with this tool:
Check out our review of SnapCrab
SHAREX
ShareX is free and open source. It also allows you to upload images, text or other types of files to over 80 supported destinations to choose from. There are many customizable screen capture settings such as cursor display, transparent window acquisition, delayed acquisition, selection of multiple areas with different shapes, etc. The generated image can be opened in the image editor, automatically saved on the hard disk and uploaded to the chosen destination.
SHAREX – TUTORIAL
This tutorial shows how to use this software:
Check out our review of ShareX
Softwares compatible with Mac
LIGHTSHOT
Lightshot is a free software for Mac and Windows. You can choose to capture the entire screen or select a specific section. Integrated to the software are numerous basic image editing tools, useful for adding texts, annotations, colors and effects to make the screenshots much more complete and attractive. In addition to using the provided editing tools, you can also save the image and send it via email, upload it to a website or share it on social channels. Another feature that you will surely appreciate is setting shortcut key to directly start the image capture action.
HOW TO TAKE A SCREENSHOT WITH LIGHTSHOT – TUTORIAL
Is there a short tutorial that explains this software:
Check out our review of LightShot
SKITCH
Skitch is an Evernote software with numerous editing tools. You can add annotations and elements such as arrows, texts, colors, etc. Skitch is a free and easy-to-use application that allows everyone, especially bloggers or video tutorials editors, to create detailed and precise material. Being an extension of Evernote, it allows you to easily edit notes and quickly share screenshots, images, maps or web pages. It is suitable for all, even teachers and students. Users of Skitch must create an Evernote account to save their projects and share them on Social channels directly through the app or website.
HOW TO CAPTURE THE SCREEN WITH SKITCH – TUTORIAL
Below is a video tutorial that will guide us through the use of Skitch:
Check out our review of Skitch
Software compatible with Linux
SCREENSHOTSCLOUD
ScreenshotsCloud is a program to generate high-quality screenshots of websites in a few seconds, using a reliable CDN supported API service. Developed by the Brushd company, it is compatible with the main operating systems (Windows, Linux and Mac) and the main browsers (Chrome, Firefox, Safari); this flexible software is an excellent solution for your business.

Check out our review of ScreenshotsCloud
Online software
How about using a software that does not require installation? In this case we recommend Screenster.
SCREENSTER
Screenster is a software developed to open the destination URL in a browser, capture every input data and take a screenshot. It detects even the smallest changes in the user interface during a recording; a new screenshot is captured in each phase and it’s compared with an initial screenshot; all the differences are then marked in red. Screenster also simplifies test maintenance: you can modify the actions in each step, delete and add new steps, conduct tests with new parameters and ignore the CSS elements selected by the comparison, etc.
SCREENSTER – TUTORIAL
This tutorial shows how to create automated tests with Screenster:
Check out our review of Screenster
You may also be interested in the selection made by Accurate Reviews experts concerning: The 5 best capture screen software