Partition Manager AOMEI Partition Assistant per ottimizzare il tuo sistema
Cos’è il software di partizionamento? Potresti conoscere o utilizzare già Gestione disco in Windows. Sì, il programma di gestione del disco è un software di partizione incorporato su questo sistema operativo, che ti aiuterà a creare una nuova partizione, estenderla e così via. Esistono anche altri programmi di questo tipo sul mercato, creati da aziende di terze parti, poiché la funzione integrata di Windows non è perfetta e ha molti limiti. Ad esempio, non può espandere la partizione di sistema, non può spostarla, ecc. La partizione eseguita con software di terze parti permette funzioni professionali nel campo della partizione e della gestione del disco. Le loro funzioni espandono i limiti del software integrato in Windows e hanno anche molte più funzionalità.
AOMEI Partition Assistant è uno tra i più famosi prodotti per la partizione del disco. Può sostituire totalmente la gestione da parte del sistema operativo Windows. Inoltre, questo programma ha funzioni per proteggere i tuoi dati, come copia partizione e copia disco.
AOMEI Partition Assistant può eseguire molte operazioni liberamente. Ad esempio, estendi la partizione di sistema. Con il passare del tempo, la velocità del computer diventerà sempre più lenta, il volume del disco diventerà sempre più piccolo, in particolare l’unità di sistema. Alcuni computer visualizzano anche avvisi di spazio su disco insufficiente. Eliminare i file e pulire i file inutili non può risolvere il problema, estendere la partizione potrebbe aiutarti molto. Il programma di gestione del disco di Windows non può estendere direttamente la partizione di sistema se non vi è spazio non allocato vicino ad esso, è necessario eseguire molte altre attività prima di risolverlo. Al contrario, AOMEI Partition Assistant potrebbe estendere la partizione di sistema direttamente con pochi passaggi e non causerà la perdita di dati.
Il primo passo ha due scelte, partizione di sistema o partizione non di sistema, scegliamo l’impostazione predefinita Estendi la partizione di sistema corrente per continuare. Di solito, la partizione di sistema è C: unità, AOMEI Partition Assistant potrebbe rilevarla correttamente. Il passaggio successivo è una finestra di conferma, è possibile selezionare la modalità automatica per l’estensione di una partizione.
Il terzo passo è selezionare una o più partizioni da cui si desidera prendere lo spazio libero.
Il quarto passo è decidere la nuova dimensione della partizione, dove è possibile inserire il valore o trascinare il mouse per estenderlo.
Il quinto e ultimo passaggio mostra le modifiche prima di eseguire l’attività. Se ritieni che sia OK, fai clic su procedi. Aspettala fine del processo e potrai ottenere la partizione di sistema aumentata.
Estendere la partizione di sistema con l’aiuto di AOMEI Partition Assistant è molto semplice. Con questo metodo non devi installare di nuovo il sistema. Se vuoi cambiare il disco, di solito è per aggiornare dal vecchio HDD a SSD e la funzione copia disco sarà un ottima soluzione. Se desideri solo trasferire il sistema operativo su un nuovo SSD, la funzione di migrazione del sistema operativo su SSD è un valido aiuto. Anche la migrazione del sistema operativo su SSD è possibile, basta seguire la procedura guidata passo dopo passo per completare il tuo obiettivo.
AOMEI Partition Assistant è un ottimo convertitore tra NTFS e FAT32, tra partizione primaria e logica, tra dinamico a base, converte da MBR a GPT e viceversa.
Crea supporto di avvio: quando il tuo computer non riesce ad avviarsi, in Windows, puoi utilizzare AOMEI Partition Assistant per creare un CD di avvio per correggere errori.
Windows to go Creator: puoi facilmente creare una USB avviabile con il file ISO / ESD di Windows 10/8 / 8.1 / 7, quindi potrai portare ovunque la tua copia di Windows portatile.
Ricostruisci MBR: questa funzione ti aiuta a risolvere alcuni problemi come i messaggi di sistema mancante oppure di sistema non è stato in grado di avviarsi. Utilizzare lo strumento di riparazione MBR per ricostruire l’ MBR del disco in modo semplice e sicuro.
Cancellazione sicura SSD: cancella definitivamente i dati dall’SSD per migliorare le prestazioni dell’SSD o proteggere i tuoi dati in piena privacy dal recupero da parte di terzi.
Integrazione con Recovery Environment: gli utenti possono facilmente integrare AOMEI Partition Assistant nell’ambiente di ripristino integrato di Windows; quindi, è possibile partizionare, eseguire il backup e ripristinare il computer nel sistema “R.E.”.
Conclusioni
AOMEI Partition Assistant è in grado di partizionare rapidamente ed eliminare tutte le partizioni, con questo strumento pratico e veloce, puoi risparmiare un sacco di tempo. AOMEI Partition Assistant supporta più lingue: inglese, francese, tedesco, cinese, giapponese, spagnolo, italiano, ungherese, polacco, russo, olandese, arabo, turco, catalano, Vietnam, portoghese. Le persone di tutto il mondo possono imparare rapidamente a utilizzarlo. Ora, se pensi che sia necessario, prova il gestore delle partizioni gratuito.
| Usabilità: 9 /10 | Velocità: 9 /10 | Funzioni: 9 /10 | Supporto: 9 /10 | Prezzo: 9 /10 |

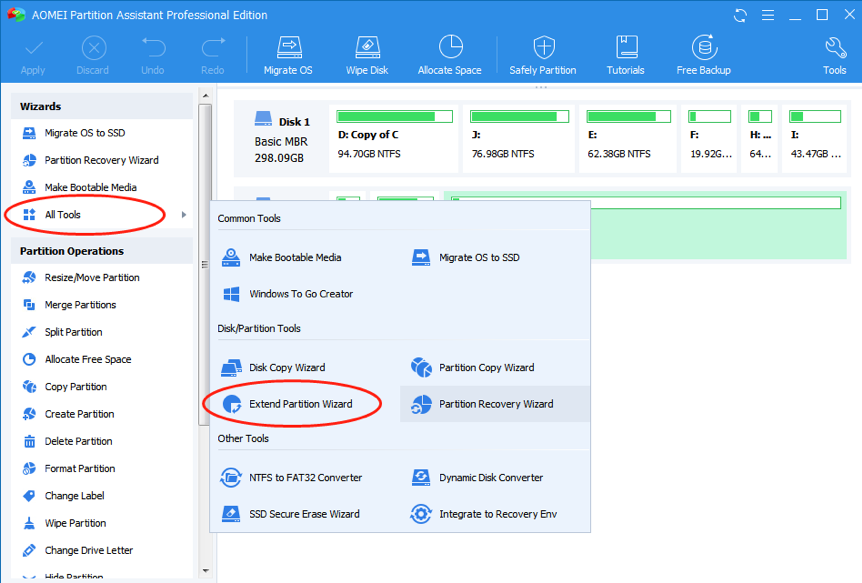
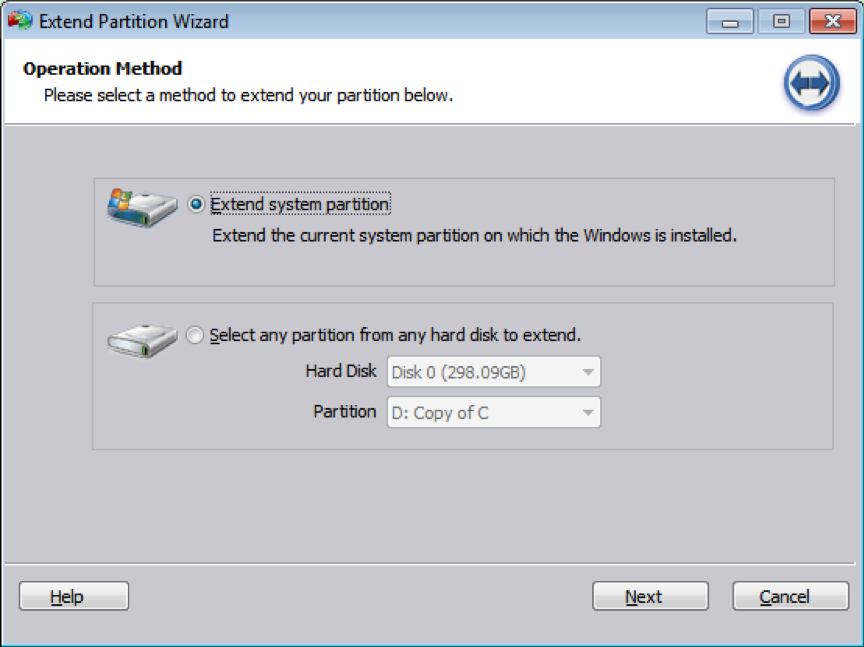
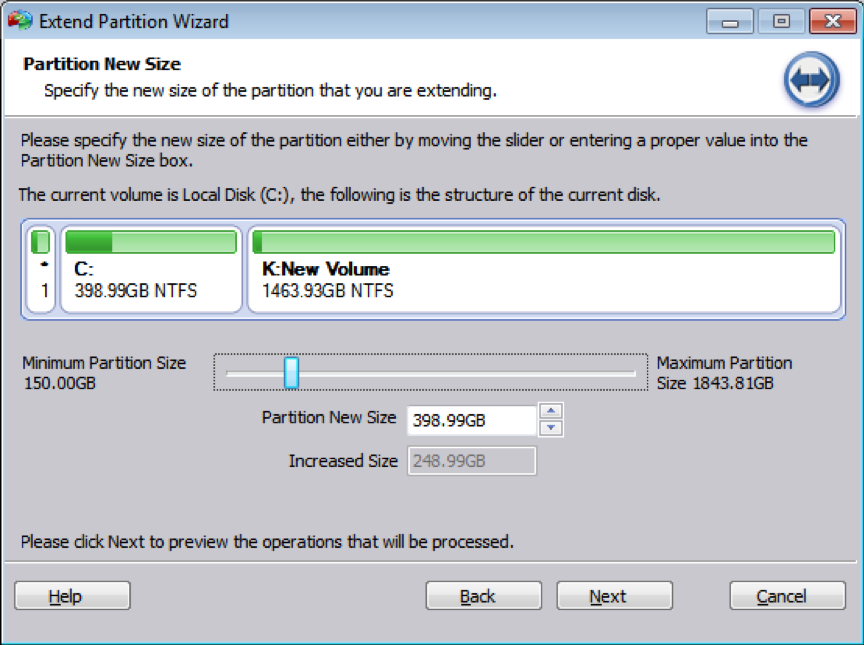

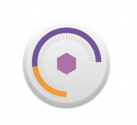
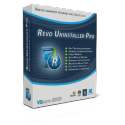

PESSIMA APPLICAZIONE POICHè NON PERMETTE DI POTER VALUTARE APPIENO LE POTENZIALITà. NON VALE LA PENA ISTALLARLA PERCHè NON FA ASSOLUTAMENTE NIENTE QUINDI NON SI PUO VALUTARE QUALI I DIFETTI E QUALI I PREGI.